Jak zawiesić działalność gospodarczą przez internet - krok po kroku
Twój biznes ma sezonowy charakter? Potrzebujesz przerwy w prowadzeniu firmy, aby wyjechać, zadbać o swoje zdrowie lub zaopiekować dzieckiem? Nie musisz z tego powodu likwidować przedsiębiorstwa. Jeśli tylko nie zatrudniasz pracowników, masz możliwość zawieszenia działalności gospodarczej na okres od 30 dni nawet do dwóch lat. W przypadku sprawowania opieki nad dzieckiem ta przerwa może być jeszcze dłuższa. Zawieszenie należy wcześniej zgłosić do urzędu miasta/gminy. Wyjaśniamy, jak to zrobić bez wizyty w urzędzie, czyli przez internet.

Garść ważnych informacji o zawieszeniu działalności gospodarczej
W przypadku zawieszenia działalności gospodarczej trwającego od 30 dni do 2 lat urzędników nie interesuje powód. Najważniejsze, abyś nie zatrudniał pracowników na umowę o pracę. Jeśli chcesz zawiesić wykonywanie działalności, by sprawować opiekę nad dzieckiem - możesz zrobić to na okres do 3 lat (maksymalnie do końca roku kalendarzowego, w którym dziecko kończy 6. rok życia). Jeśli dziecko wymaga opieki z powodu niepełnosprawności, działalność gospodarczą można zawiesić na okres nawet 6 lat (tylko do momentu, w którym dziecko kończy 18. rok życia).
Działalność gospodarczą możesz zawiesić jednorazowo w całości lub w nie więcej niż 4 częściach. Jeśli prowadzisz działalność gospodarczą w różnych formach prawnych, to możesz zawiesić wykonywanie tylko jednej z nich.
Jakie są korzyści z zawieszenia firmy? Najważniejsza - oprócz możliwości zrobienia przerwy chroniącej cię przed stratami w prowadzeniu biznesu w martwym okresie handlowym lub czasu, który potrzebujesz dla siebie i dziecka – to fakt, że nie musisz wpłacać składek na ZUS ani zaliczek na poczet podatku dochodowego. Warto przy tym pamiętać, że po 30 dniach od wygaśnięcia obowiązku ubezpieczenia zdrowotnego, należy zadbać o zapewnienie go sobie w inny sposób, by móc bezpłatnie korzystać z państwowej opieki zdrowotnej.
Korzystając z przerwy w prowadzeniu biznesu nie zapomnij jednak, że zawieszenie działalności nie zwalnia cię z obowiązku spłacania kredytów i innych zobowiązań, które dotyczą tej działalności i powstały przed datą zawieszenia, np. abonamentu telefonicznego, opłaty za domenę firmową czy hosting, rat leasingowych, opłat za prowadzenie firmowego rachunku bankowego, podatków od nieruchomości czy też opłat za media.
W okresie zawieszenia działalności gospodarczej nie możesz osiągać bieżących przychodów z zawieszonej działalności. Masz prawo jednak wykonywać wszelkie czynności niezbędne do zachowania lub zabezpieczenia źródła przychodów, sprzedać środki trwałe i wyposażenie, przyjmować należności, które powstały przed datą zawieszenia, zarabiać w inny sposób. Możesz być także w tym czasie poddany kontroli różnych urzędów oraz uczestniczyć w postępowaniach sądowych i innych związanych z działalnością wykonywaną przed zawieszeniem.
Pamiętaj, że data zawieszenia nie może być wcześniejsza niż data złożenia wniosku do urzędu. Warto zawiesić działalność od 1 dnia danego miesiąca. Jeśli zrobisz to w trakcie, to będziesz musiał opłacić składkę zdrowotną ZUS, jak za cały miesiąc.
Jeśli nie wznowisz działalności przed upływem 24 miesięcy to twój wpis zostanie wykreślony z urzędu, czyli twoja działalność zostanie zlikwidowana automatycznie.
Jak złożyć wniosek o zawieszenie działalności gospodarczej przez internet?
Działalność możesz zawiesić w sposób tradycyjny, czyli wypełniając druk CEIDG-1 i składając go osobiście w urzędzie lub wysyłając wniosek listem poleconym. Najwygodniejsze jednak jest zawieszenie działalności gospodarczej przez internet. Jeśli masz Profil Zaufany, to nie będziesz musiał nawet wychodzić z domu. Poniżej instrukcja krok po kroku, jak to zrobić.
Wejdź na stronę Centralnej Ewidencji i Informacji o Działalności Gospodarczej. Masz tutaj co najmniej trzy sposoby na dotarcie do wniosku o zawieszenie działalności gospodarczej online.
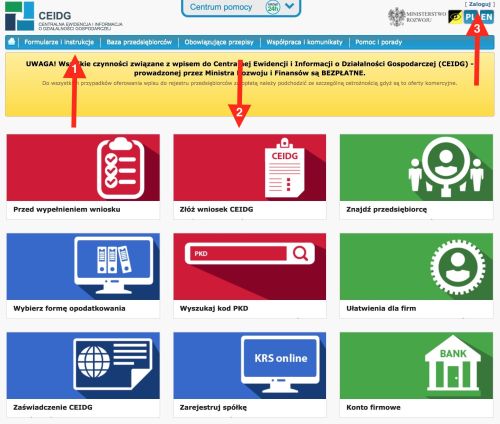
Pierwszy - poprzez górne menu, wymaga największej liczby kliknięć. W górnym menu należy kliknąć Formularze i instrukcje (1). Zostaniesz przeniesiony na kolejną stronę z rozwiniętym menu z lewej strony. Z tego menu wybierz Przygotuj wniosek online. Otworzy się kolejna strona, a menu z lewej strony będzie miało już inną zawartość. Kliknij Zmień dane we wpisie.
Drugi - poprzez kliknięcie w czerwony kafelek opisany jako Złóż wniosek CEIDG (2), usytuowany w centralnej części strony głównej. Kliknięcie zaprowadzi cię do strony zatytułowanej Co chcesz zrobić, gdzie z centralnej części strony wybierasz opcję Zmodyfikować dane we wpisie lub z menu po lewej stronie Zmień dane we wpisie.
Trzeci i najwygodniejszy, bo pozwalający ominąć kilka opisanych wyżej kroków, to zalogowanie się do serwisu CEIDG za pomocą Profilu Zaufanego. W tym celu na stronie głównej kliknij Zaloguj (3). Zostaniesz przeniesiony na stronę Logowanie, na której należy wybrać Profil Zaufany.

Zostaniesz przeniesiony na stronę Profilu Zaufanego, gdzie należy dokonać logowania za pomocą hasła lub przez bankowość elektroniczną PKO Banku Polskiego lub Inteligo.
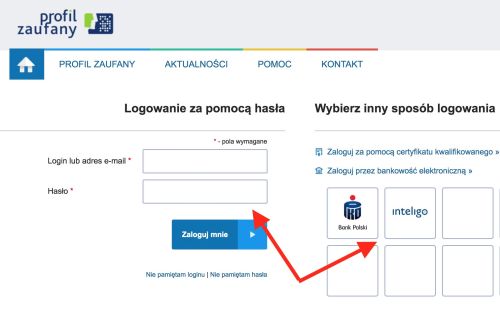
Podczas logowania do Profilu Zaufanego otwiera się strona o nazwie Podpisywanie dokumentu, zawierająca dane osoby posługującej się Profilem.
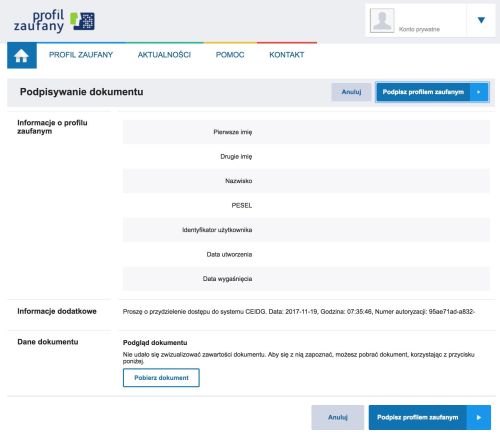
W sekcji Informacje dodatkowe, opisane jest dokładnie, czemu w danej chwili ma służyć wykorzystanie Profilu Zaufanego - w tym przypadku jest to “udzielenie dostępu do systemu CEIDG”.
Kliknij przycisk Podpisz profilem zaufanym. Ponieważ do podpisywania dokumentów Profilem Zaufanym niezbędna jest twoja autoryzacja, to po kliknięciu powyższego przycisku system otworzy okienko zależnie od wybranego wcześniej sposobu autoryzacji – poprzez hasło lub PKO Bank Polski.
Autoryzacja przez PKO Bank Polski
Jeśli wybrałeś autoryzację poprzez bank PKO to pojawi się okienko o nazwie Autoryzacja podpisania dokumentu profilem zaufanym, w którym znajduje się informacja o uwierzytelnieniu w zewnętrznym dostawcy tożsamości. W tym przypadku jest to PKO Bank Polski. Kliknij Autoryzuj i podpisz dokument.
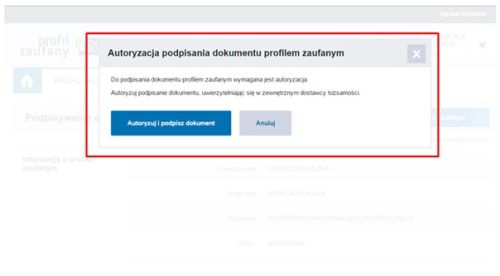
W kolejnym kroku wybierz opcję logowania za pomocą banku.
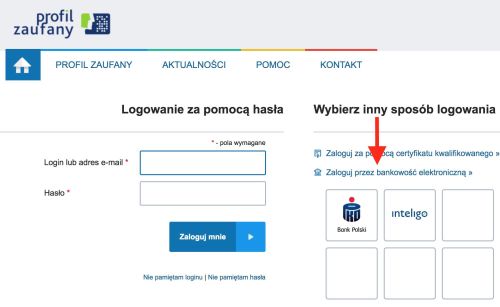
powoduje to przekierowanie do serwisu iPKO. Na tej stronie zostaniesz poproszony o podanie numeru klienta lub loginu.

W kolejnym kroku zobaczysz stronę z obrazkiem weryfikującym bezpieczeństwo (takim, który jako klient banku wcześniej przypisałeś do swojego procesu logowania) oraz poprosi o podanie hasła. Pamiętaj, że poprawne logowanie nastąpi wtedy, kiedy login, obrazek i hasło będą się zgadzały z tymi, które wcześniej ustawiłeś w banku.
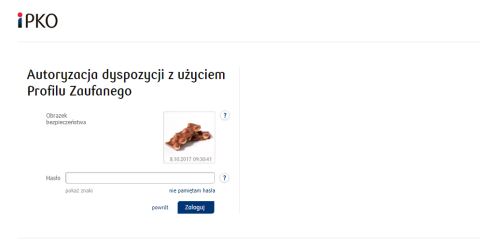
Po zalogowaniu się na konto iPKO pojawi się okienko o nazwie Autoryzacja dyspozycji z użyciem Profilu Zaufanego. Wprowadź otrzymany kod SMS w odpowiednie pole, usytuowane w prawym dolnym rogu okienka, a następnie potwierdź operację klikając Wykonaj.
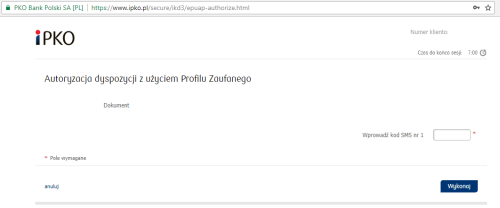
W tym momencie nastąpi automatyczny powrót do systemu CEIDG na stronę PANEL PRZEDSIĘBIORCY.
Autoryzacja poprzez hasło
Jeśli wybrałeś autoryzację za pomocą hasła to system otworzy okienko do wprowadzenia kodu autoryzacyjnego.
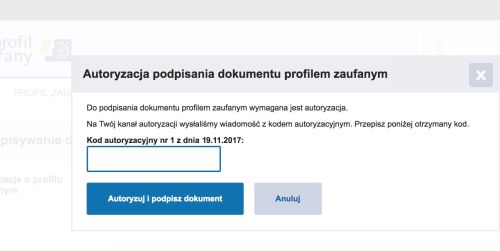
Wprowadzenie poprawnego kodu przeniesie cię z powrotem do systemu CEIDG do strony PANEL PRZEDSIĘBIORCY. Z jej poziomu masz dwie możliwości dodania informacji do wniosku CEIDG o zawieszeniu - klikając w centralnej części strony przycisk Zawieś działalność (1) lub w lewym menu Zawieś działalność gospodarczą (2).
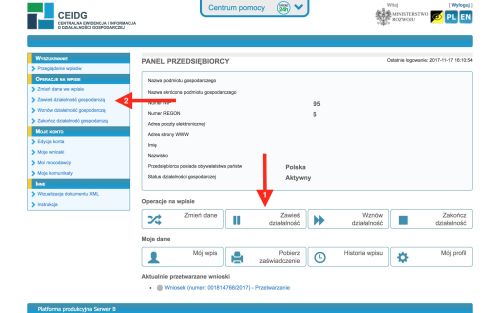
Kliknięcie którejkolwiek opcji przeniesie cię do strony o nazwie ZAWIEŚ DZIAŁALNOŚĆ GOSPODARCZĄ. Tutaj w sekcji Wstępne przygotowanie danych najwygodniej jest wybrać opcję Na podstawie konta użytkownika/aktualnego stanu wpisu (1). Natomiast w sekcji Sposób składania wniosku polecamy wybrać Złóż wniosek przy użyciu kreatora (2), który w przejrzysty sposób poprowadzi cię przez cały proces. Po zaznaczeniu kliknij Dalej (3).
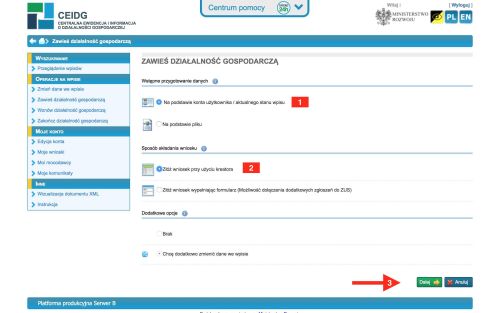
Na kolejnej stronie, czyli DANE WNIOSKODAWCY w sekcji Wniosek złożony przez wybierz odpowiednią opcję (1), sprawdź czy twoje dane są poprawne i w sekcji Oświadczenie wybierz opcję Tak, składam oświadczenia (2) i ponownie kliknij Dalej (3).
Uwaga! Obok tego przycisku zobaczysz także inny o nazwie Pomiń poprawne (4). Można go użyć w przypadku, gdy już wcześniej rozpocząłeś proces składania wniosku i musiałeś go przerwać. Klikając w niego nie musisz przechodzić kroków kreatora, które wcześniej poprawnie wypełniłeś - system automatycznie przekieruje cię do ostatniego kroku, na którym się zatrzymałeś.
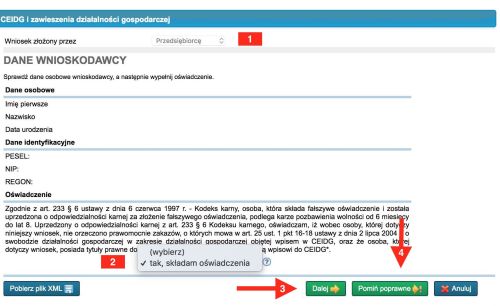
W następnym kroku określasz zakres zmian, jakich będziesz dokonywał. W przypadku zawieszenia działalności konieczne jest uzupełnienie danych w sekcjach:
- adres zamieszkania
- adres zameldowania
- dane podstawowe
- główne miejsce działalności
- adres do doręczeń
Niektóre z pól, jak Dane na potrzeby ZUS lub KRUS czy też Informacje dotyczące naczelników urzędów skarbowych są domyślnie zaznaczone i nie można ich odznaczyć.
Ważne jest również odpowiednie wybranie daty w sekcji Data powstania zmiany. Nie może to być data z przyszłości, gdyż wniosek o zawieszenie działalności należy zgłosić w dniu zawieszenia lub przed faktycznym zawieszeniem.
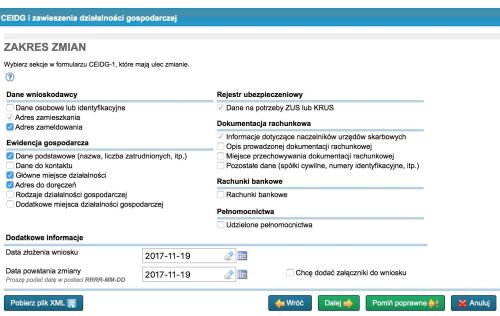
W kolejnym kroku wprowadzisz aktualne dane dotyczące adresu zamieszkania. Natomiast w polu Opis nietypowego miejsca, umieszczonym na samym końcu formularza, można dodatkowo opisać miejsce, w którym mieszkasz, aby ułatwić ewentualną identyfikację i dotarcie, np. listonoszowi.
Większośc pól formularza bardzo szybko wyświetla podpowiedzi podczas wprowadzania pierwszych liter z nazwy np. miejscowości, ulicy lub urzędu. Ułatwia i przyspiesza to wypełnianie wniosku oraz zmniejsza prawdopodobieństwo wystąpienia błędów w pisowni.
Ważne! W przypadku zmiany adresu zamieszkania przedsiębiorców prowadzących jednoosobową działalność gospodarczą, oprócz zgłoszenia tego faktu w CEIDG należy także poinformować ZUS (na wniosku ZUS ZUA/ZZA – możesz to zrobić przez internet poprzez Platformę Usług Elektronicznych ZUS), a jeśli przedsiębiorca jest podatnikiem VAT powinien dodatkowo złożyć wniosek VAT-R z aktualizacją danych.
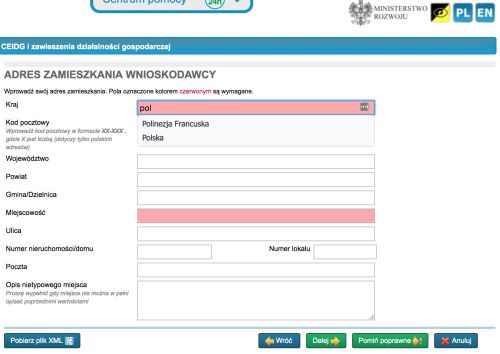
Krok dedykowany adresowi zameldowania wnioskodawcy umożliwia zaznaczenie opcji Adres zameldowania jest taki sam jak zamieszkania, co spowoduje, że nie będzie konieczności wprowadzania tutaj żadnych danych. Możliwe jest również poinformowanie, że nie posiada się adresu zameldowania.
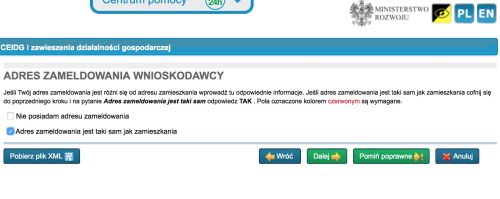
Jeśli adresy się różnią, należy odhaczyć pole przy tej opcji, co spowoduje pojawienie się nowych pól formularza do wypełnienia.

Kolejny ekran dotyczy podstawowych danych opisujących działalność, takich jak firma przedsiębiorcy, nazwa skrócona, data rozpoczęcia działalności, przewidywana liczba osób pracujących i osób zatrudnionych. W przypadku potrzeby zmiany, którejś z danych należy zaznaczyć kwadracik opisany jako Modyfikuję z prawej strony tej danej.
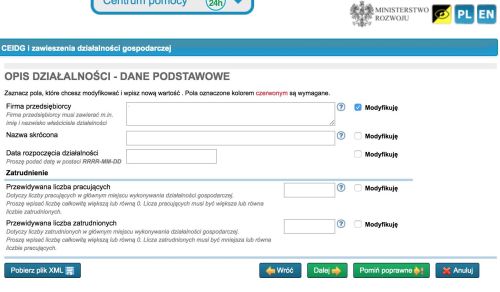
W części poświęconej głównemu miejscu wykonywania działalności gospodarczej można zaznaczyć opcję - oczywiście zgodnie z prawdą - Adres głównego miejsca wykonywania działalności gospodarczej jest taki sam jak adres zamieszkania, która spowoduje, że nie będzie potrzeby wypełniania tego kroku.
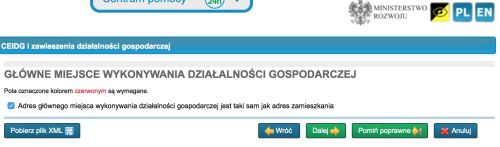
Jeśli jednak adresy te różnią się, należy odhaczyć kwadracik, co spowoduje pojawienie się nowych pól do wypełnienia.
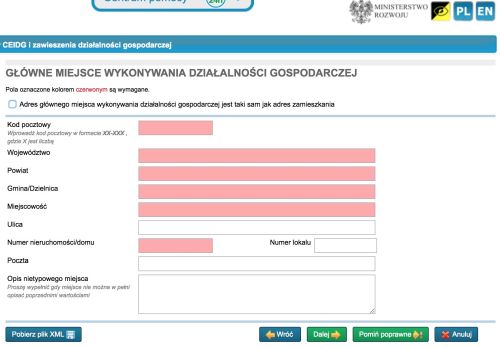
W kolejnym kroku ADRES DO DORĘCZEŃ kreator prosi o podanie adresu korespondencyjnego Jeśli jest taki sam jak miejsce wykonywania działalności, to wystarczy zaznaczyć odpowiednią opcję, aby uniknąć konieczności ponownego wypełniania tymi samymi danymi.
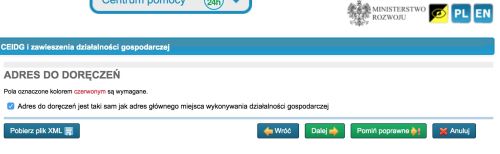
Nastepnie przejdziesz do sekcji REJESTR UBEZPIECZENIOWY poświęconej instytucji, w której jesteś ubezpieczony. Z rozwijalnej listy należy wybrać odpowiednią opcję.

Teraz przechodzisz do właściwej dla całego wniosku sekcji INFORMACJA O ZAWIESZENIU WYKONYWANIA DZIAŁALNOŚCI GOSPODARCZEJ. Tutaj należy wskazać datę rozpoczęcia zawieszenia (1), jeśli zawieszenie jest spowodowane opieką nad dzieckiem to trzeba zaznaczyć kwadracik przy stosownym opisie (2) oraz podać datę, do kiedy będzie trwało zawieszenie (3) i zaznaczyć kwadracik przy oświadczeniu o niezatrudnianiu pracowników (4).
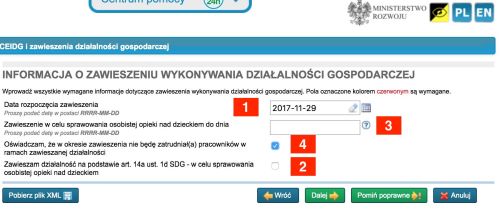
W dalszej części kreatora należy wskazać aktualnego i poprzedniego naczelnika urzędu skarbowego właściwego dla spraw ewidencji podatnika. Jeśli nic się nie zmieniło wskaż tylko aktualnego. Wprowadzając pierwsze litery swojej miejscowości pojawi się lista podpowiedzi, z której łatwiej będzie wybrać tego własciwego.
Tutaj można także określić aktualnego naczelnia urzędu skarbowego, właściwego w zakresie podatku dochodowego od osób fizycznych.
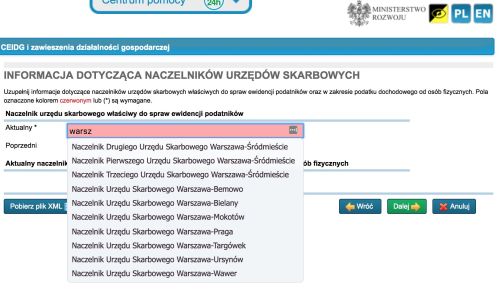
Kiedy wykonasz poprawnie ostatni krok i klikniesz w kreatorze Dalej wyświetli się na chwilę okienko z informacją o weryfikacji wniosku.
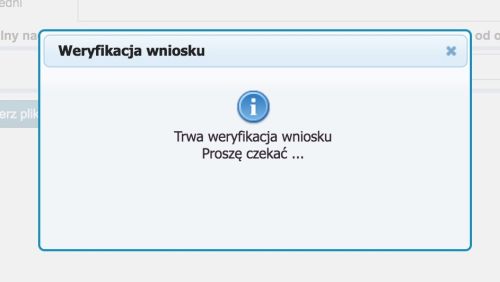
Następnie pojawi się strona WERYFIKACJA PRZED PODPISEM. Ze strony tej dowiesz się o zapisaniu wersji roboczej twojego wniosku oraz tego, jaki został jej nadany numer. Możesz z tej strony pobrać również przygotowany wniosek w formacie PDF i wydrukować, np. po to, aby udać się z nim do urzędu. Natomiast wykorzystując numer przygotowanego wniosku roboczego możesz posłużyć się zawartymi w nim danymi do automatycznego wypełnienia innych wniosków.
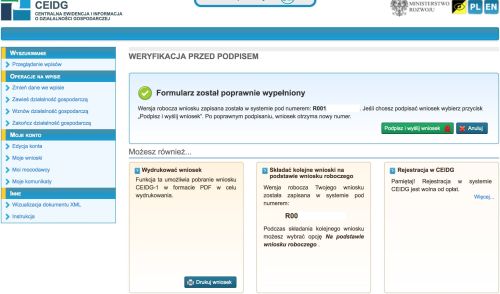
Jeśli jesteś gotów do podpisania, kliknij zielone pole Podpisz i wyślij wniosek. Spowoduje to ponowne przeniesienie cię na stronę logowania do Profilu Zaufanego. Możesz zalogować się za pomocą hasła, poprzez serwis PKO Bank Polski lub Inteligo.
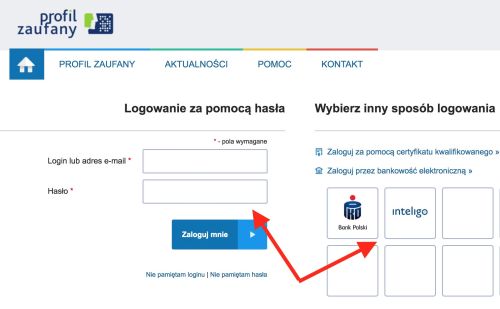
Po zalogowaniu ujrzysz znajomą stronę Profilu Zaufanego ze swoimi danymi, nastomiast w sekcji Informacje dodatkowe potwierdzisz cel uruchomienia profilu - Elektroniczny podpis dokumentu.

Jeśli wszystko się zgadza wybierz opcję Podpisz profilem zaufanym. Ponieważ do podpisywania dokumentów Profilem Zaufanym niezbędna jest twoja autoryzacja, to po kliknięciu system otworzy okienko zależnie od wybranego wcześniej sposobu autoryzacji – poprzez hasło lub PKO Bank Polski.
Autoryzacja przez PKO Bank Polski
Jeśli wybrałeś autoryzację poprzez bank PKO to pojawi się okienko o nazwie Autoryzacja podpisania dokumentu profilem zaufanym, w którym znajduje się informacja o uwierzytelnieniu w zewnętrznym dostawcy tożsamości. W tym przypadku jest to PKO Bank Polski. Kliknij Autoryzuj i podpisz dokument.
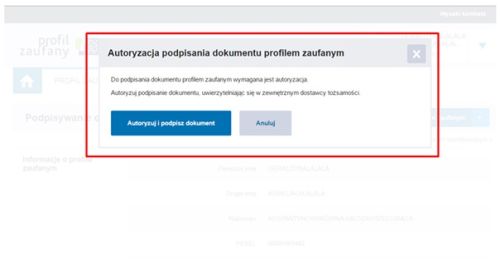
W kolejnym kroku wybierz opcję logowania za pomocą banku.
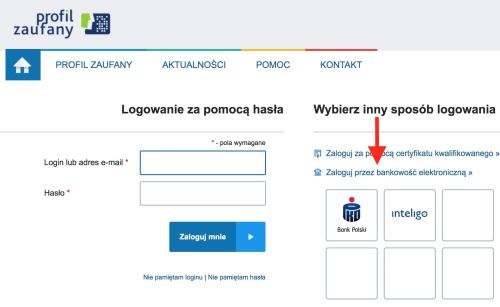
Spowoduje to przekierowanie do serwisu iPKO. Na tej stronie zostaniesz poproszony o podanie numeru klienta lub loginu.
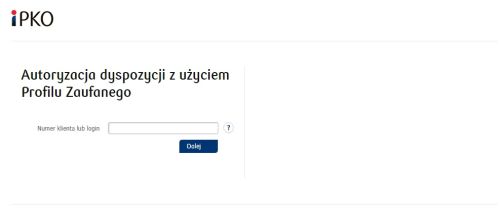
W kolejnym kroku zobaczysz stronę z obrazkiem weryfikującym bezpieczeństwo (takim, który jako klient banku wcześniej przypisałeś do swojego procesu logowania) oraz poprosi o podanie hasła. Pamiętaj, że poprawne logowanie nastąpi wtedy, kiedy login, obrazek i hasło będą się zgadzały z tymi, które wcześniej ustawiłeś w banku.
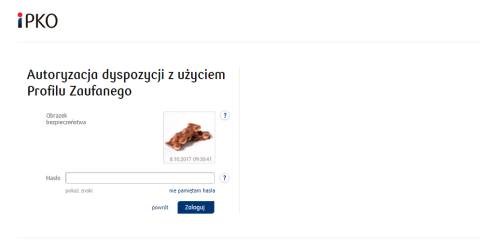
Po zalogowaniu się na konto iPKO pojawi się okienko o nazwie Autoryzacja dyspozycji z użyciem Profilu Zaufanego. Wprowadź otrzymany kod SMS w odpowiednie pole, usytuowane w prawym dolnym rogu okienka, a następnie potwierdź operację klikając Wykonaj.
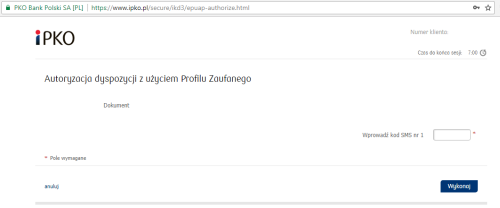
W tym momencie nastąpi automatyczny powrót do systemu CEIDG na stronę PODSUMOWANIE ZŁOŻENIA WNIOSKU.
Autoryzacja poprzez hasło
Jeśli wybrałeś autoryzację za pomocą hasła to system otworzy okienko do wprowadzenia kodu autoryzacyjnego.
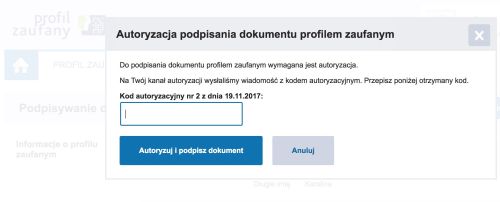
Poprawne wprowadzenie kodu przeniesie cię z powrotem do systemu CEIDG na stronę PODSUMOWANIE ZŁOŻENIA WNIOSKU. Dowiesz się z niej, że twój wniosek został wysłany i pod jakim numerem został zapisany. Na tym kończy się cała procedura wysyłki wniosku. Z poziomu tej strony możesz także wydrukować wysłany wniosek oraz pobrać plik XML z danymi w nim zawartymi.
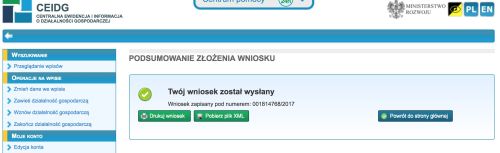
Wniosek CEIDG-1 jest automatycznie przesyłany do ZUS, US oraz GUS. Po otrzymaniu takiej informacji ZUS zawiadomi cię, jako płatnika o sporządzonych w związku z tym dokumentach.
Krzysztof Gontarek
Dziennik Internautów


