Zmiana danych firmy w CEIDG - krok po kroku
Zakładając działalność gospodarczą przekazałeś do CEIDG wiele informacji na temat swojej firmy oraz danych prywatnych. Jako przedsiębiorca musisz zatem pamiętać o tym, że jeśli nastąpią jakiekolwiek zmiany w tych danych, dotyczące na przykład adresów bądź rozszerzenia działalności gospodarczej, to jesteś zobowiązany do ich aktualizacji w ciągu 7 dni. Zobacz, jakie informacje należy zgłosić oraz jak to zrobić przez internet.

Jakie zmiany należy zgłaszać?
We wniosku o zmianę wpisu CEIDG-1 dane zostały podzielone na 6 grup:
- Dane wnioskodawcy, m.in. imię, nazwisko, numer PESEL, NIP, REGON, adres zamieszkania, adres zameldowania
- Dane dotyczące ewidencji gospodarczej, m.in. nazwa firmy, rodzaje wykonywanej działalności gospodarczej, liczba zatrudnionych osób, numer telefonu, adres e-mail, numer faksu, strona WWW, adres korespondencyjny, dane teleadresowe głównego miejsca wykonywanej działalności, dodatkowe miejsca działalności gospodarczej
- Dane na potrzeby ZUS lub KRUS
- Dane dotyczące dokumentacji rachunkowej, jak informacje dotyczące właściwych i poprzednich naczelników urzędów skarbowych, opis prowadzonej dokumentacji rachunkowej, miejsce przechowywania tej dokumentacji, informacje o udziale w spółkach cywilnych, numery identyfikacyjne z innych krajów
- Informacje o rachunkach bankowych związanych z prowadzoną działalnością gospodarczą
- Informacje na temat udzielonych pełnomocnictw
Jak zmienić dane w CEIDG?
Zmiany danych w CEIDG dokonuje się za pomocą wspomnianego formularza CEIDG-1. Możesz to zrobić udając sie do urzędu, wysyłając wniosek pocztą, przez telefon lub przez internet. W przypadku zgłoszenia przez internet masz dwie opcje:
a) anonimową, czyli bez podpisania wniosku elektronicznie (konieczna będzie wizyta w urzędzie gminy/miasta w ciągu 7 dni od daty wypełnienia wniosku)
b) podpisując wniosek online za pomocą Profilu Zaufanego albo podpisu elektronicznego (wszystko zrobisz zdalnie)
Jako najszybszą i najwygodniejszą formę zmian wpisu w CEIDG polecamy ostatnią opcję, czyli podpisanie i wysłanie wniosku online, co wymaga zalogowania do serwisu Centralnej Ewidencji i Informacji o Działalności Gospodarczej. Do aktualizacji wpisu w CEIDG przyda Ci się Profil Zaufany, czyli darmowa wersja cyfrowego podpisu, identyfikującego daną osobę w systemach administracji państwowej. Jeśli go nie posiadasz, to warto założyć Profil Zaufany. Szybko i bez wychodzenia z domu zrobisz to za pomocą twojego konta w PKO Banku Polskim. Oczywiście, jeśli posiadasz podpis elektroniczny (płatna opcja), to również możesz z niego skorzystać.
Jak najwygodniej zgłosić zmianę w CEIDG?
Z poziomu serwisu Centralnej Ewidencji i Informacji o Działalności Gospodarczej masz co najmniej trzy sposoby na dotarcie do wniosku ze zmianami.
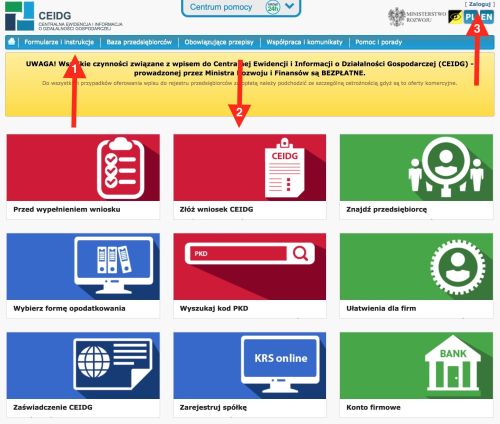
Pierwszy - poprzez górne menu, wymaga największej liczby kliknięć. W górnym menu należy kliknąć Formularze i instrukcje (1). Zostaniesz przeniesiony na kolejną stronę z rozwiniętym menu z lewej strony. Z tego menu wybierz Przygotuj wniosek online. Otworzy się kolejna strona, a menu z lewej strony będzie miało już inną zawartość. Tu kliknij Zmień dane we wpisie.
Drugi - poprzez kliknięcie w czerwony kafelek opisany jako Złóż wniosek CEIDG (2), usytuowany w centralnej części strony głównej. Kliknięcie zaprowadzi cię do strony zatytułowanej Co chcesz zrobić, z której z centralnej części strony wybierasz opcję Zmodyfikować dane we wpisie lub z menu po lewej stronie Zmień dane we wpisie.
Trzeci i najwygodniejszy, bo pozwalający ominąć kilka opisanych wyżej kroków, to zalogowanie się do serwisu CEIDG za pomocą Profilu Zaufanego. W tym celu na stronie głównej kliknij Zaloguj (3). Zostaniesz przeniesiony na stronę Logowanie, na której należy kliknąć Profil Zaufany.
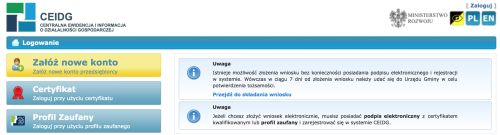
Zostaniesz przeniesiony na stronę Profilu Zaufanego, gdzie należy dokonać logowania za pomocą hasła lub przez bankowość elektroniczną PKO Banku Polskiego lub Inteligo.
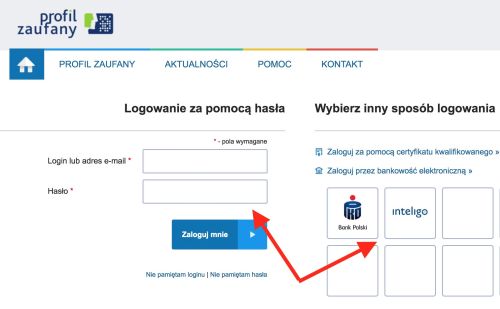
Proces logowania do Profilu Zaufanego otwiera strona o nazwie PODPISYWANIE DOKUMENTU, zawierająca dane osoby posługującej się Profilem.

W sekcji Informacje dodatkowe, opisane jest dokładnie czemu w danej chwili ma służyć wykorzystanie Profilu Zaufanego - w tym przypadku jest to udzielenie dostępu do systemu CEIDG.
Kliknij Podpisz profilem zaufanym. Ponieważ do podpisywania dokumentów Profilem Zaufanym niezbędna jest twoja autoryzacja, to po kliknięciu powyższego przycisku system otworzy okienko w zależności od wybranego wcześniej sposobu autoryzacji – poprzez hasło lub PKO Bank Polski.
Autoryzacja przez PKO Bank Polski
Jeśli wybrałeś autoryzację poprzez bank PKO Bank Polski to pojawi się okienko o nazwie Autoryzacja podpisania dokumentu profilem zaufanym, w którym znajduje się informacja o uwierzytelnieniu w zewnętrznym dostawcy tożsamości. W tym przypadku jest to PKO Bank Polski. Kliknij Autoryzuj i podpisz dokument.
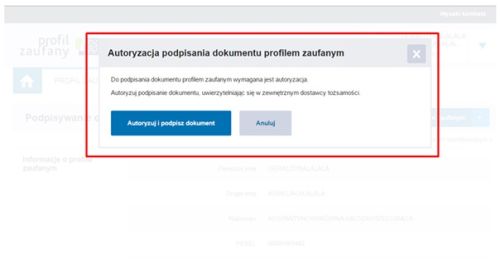
W kolejnym kroku wybierz opcję logowania za pomocą banku.

Spowoduje to przekierowanie do serwisu iPKO. Na tej stronie zostaniesz poproszony o podanie numeru klienta lub loginu.
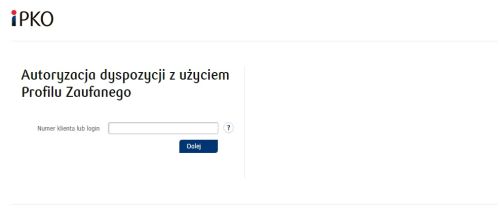
W kolejnym kroku zobaczysz stronę z obrazkiem weryfikującym bezpieczeństwo (takim, który jako klient banku wcześniej przypisałeś do swojego procesu logowania) oraz poprosi o podanie hasła. Pamiętaj, że poprawne logowanie nastąpi wtedy, kiedy login, obrazek i hasło będą się zgadzały z tymi, które wcześniej ustawiłeś w banku.
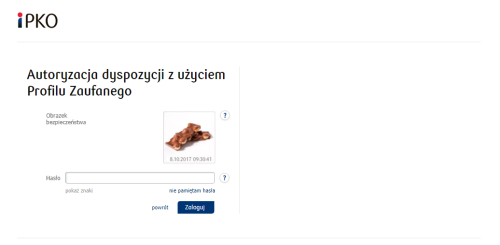
Po zalogowaniu się na konto iPKO pojawi się okienko o nazwie Autoryzacja dyspozycji z użyciem Profilu Zaufanego. Wprowadź otrzymany kod SMS w odpowiednie pole, usytuowane w prawym dolnym rogu okienka, a następnie potwierdź operację klikając Wykonaj.
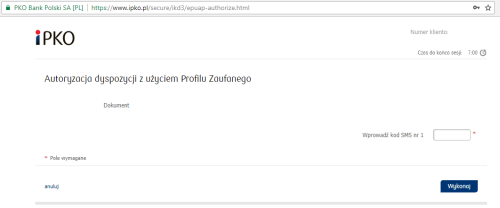
W tym momencie system przeniesie cię do strony PANEL PRZEDSIĘBIORCY.
Autoryzacja poprzez hasło
Jeśli wybrałeś autoryzację za pomocą hasła, to system otworzy okienko do wprowadzenia kodu autoryzacyjnego.
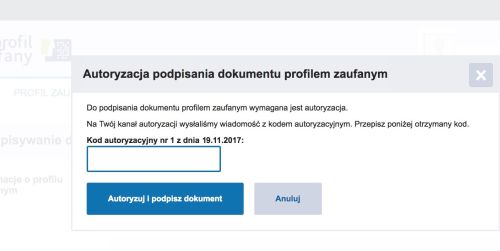
Wprowadzenie poprawnego kodu przeniesie cię do systemu CEIDG do strony PANEL PRZEDSIĘBIORCY. Z jej poziomu masz dwie możliwości wprowadzenia zmian we wpisie do CEIDG - klikając w centralnej części strony przycisk Zmień dane (1) lub w lewym menu Zmień dane we wpisie (2).
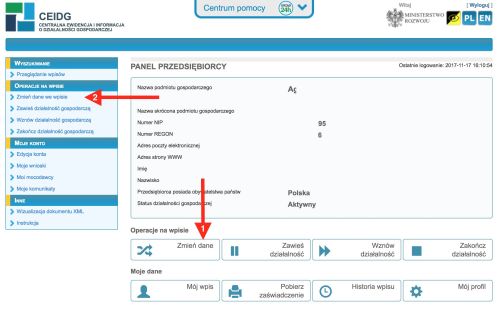
Kliknięcie którejkolwiek opcji przeniesie cię do strony o nazwie ZMIEŃ DANE WE WPISIE. Tutaj w sekcji Wstępne przygotowanie danych najwygodniej jest wybrać opcję Na podstawie konta użytkownika/aktualnego stanu wpisu (1). Natomiast w sekcji Sposób składania wniosku polecamy wybrać Złóż wniosek przy użyciu kreatora (2), który w przejrzysty sposób poprowadzi cię przez cały proces. Po zaznaczeniu wybierz Dalej (3).
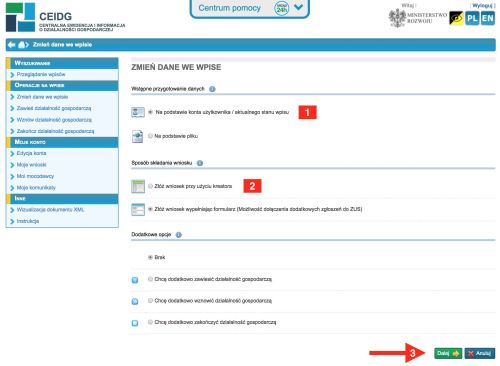
Na kolejnej stronie, czyli DANE WNIOSKODAWCY sprawdź, czy twoje dane są poprawne i w sekcji Oświadczenie wybierz opcję Tak, składam oświadczenia (1) i ponownie kliknij Dalej (2).
Uwaga! Obok tego przycisku zobaczysz także inny o nazwie Pomiń poprawne (3). Można go użyć w przypadku gdy już wcześniej rozpocząłeś proces składania wniosku i musiałeś go przerwać. Klikając w niego nie musisz przechodzić kroków kreatora, które wcześniej poprawnie wypełniłeś - system automatycznie przekieruje cię do ostatniego kroku, na którym się zatrzymałeś.
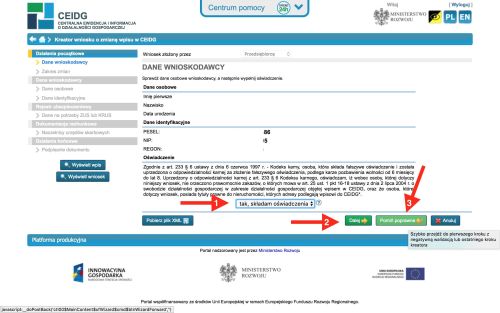
W następnym kroku określasz zakres zmian, jakich będziesz dokonywać we wpisie do ewidencji CEIDG. Niektóre z nich, jak Dane na potrzeby ZUS lub KRUS czy też Informacje dotyczące naczelników urzędów skarbowych są domyślnie zaznaczone i nie można ich odznaczyć.
Ważne jest również odpowiednie wybranie daty w sekcji Data powstania zmiany. Nie może to być data przyszła, ponieważ wniosek powinieneś złożyć w ciągu 7 dni od zaistnienia zmiany, a nie przed.
Jak widać na powyższym obrazku z lewej strony widać ścieżkę wypełniania wniosku. Na niebiesko podświetlają się wypełnione poprawnie kroki oraz ten, który właśnie wypełniamy, kolejne oznaczone są szarym kolorem.
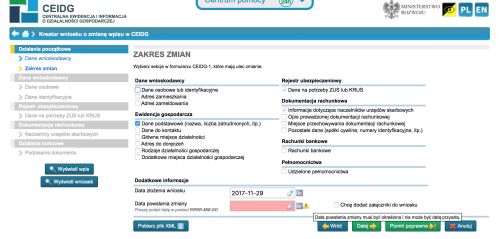
Wybierz dane, które uległy zmianie i kliknij Dalej. Na potrzeby artykułu wybraliśmy wszystkie pola, oprócz Danych osobowych i identyfikacyjnych.
Krok poświęcony zmianie adresu zamieszkania wnioskodawcy służy do wprowadzenia aktualnych danych adresowych. Natomiast w polu Opis nietypowego miejsca umieszczonym na samym końcu formularza można dodatkowo opisać to miejsce, aby ułatwić ewentualną identyfikację.
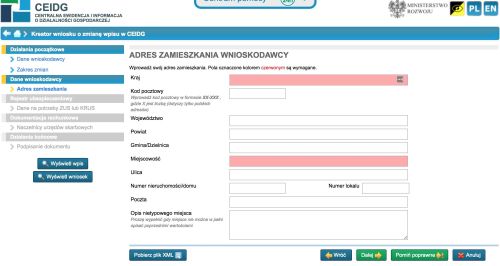
Większość pól formularza bardzo szybko wyświetla podpowiedzi podczas wprowadzania pierwszych liter z nazwy np. miejscowości, ulicy lub urzędu. Ułatwia i przyspiesza to wypełnianie wniosku oraz zmniejsza prawdopodobieństwo wystąpienia błędów w pisowni.
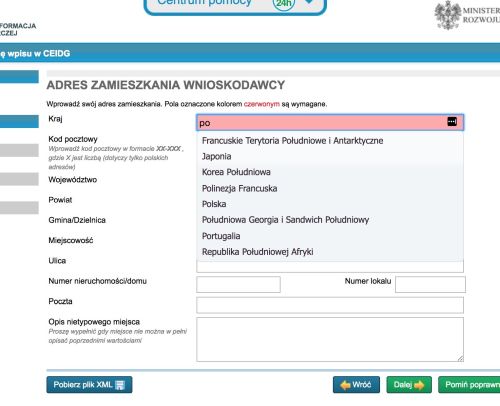
Ważne! W przypadku zmiany adresu zamieszkania przedsiębiorców prowadzących jednoosobową działalność gospodarczą, oprócz zgłoszenia tego faktu w CEIDG należy także poinformować ZUS (na wniosku ZUS ZUA/ZZA – możesz to zrobić przez internet poprzez Platformę Usług Elektronicznych ZUS) , a jeśli przedsiębiorca jest podatnikiem VAT powinien dodatkowo złożyć wniosek VAT-R z aktualizacją danych.
Podczas wypełniania formularza dotyczącego adresu zameldowania wnioskodawcy możemy zaznaczyć opcję Adres zameldowania jest taki sam jak zamieszkania (1), co spowoduje, że nie będzie konieczności wprowadzania tutaj żadnych danych. Jeśli adresy się różnią, należy odhaczyć pole przy tej opcji, co spowoduje pojawienie się nowych pól formularza do wypełnienia. Możliwe jest również poinformowanie, że nie posiada się adresu zameldowania (2).

Krok poświęcony podstawowym danym firmy umożliwia modyfikację wszystkich pól - firmy przedsiębiorcy, skróconej nazwy, daty rozpoczęcia działalności czy zatrudnienia. W celu modyfikacji którejkolwiek danej należy w odpowiadającej mu sekcji zaznaczyć kwadracik przy opisie Modyfikuję.
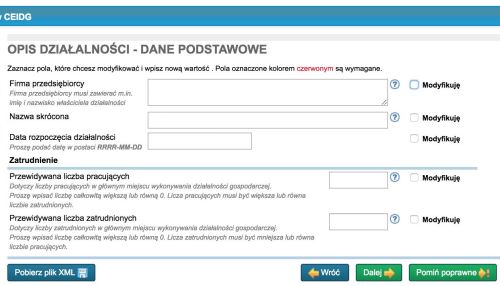
W części OPIS DZIAŁALNOŚCI -DANE DO KONTAKTU możliwe jest zaznaczenie opcji Sprzeciwiam się udostępnianiu z CEIDG danych kontaktowych. Spowoduje to, że dane z tego kroku nie będą wyświetlanie w wynikach wyszukiwarki przedsiębiorców CEIDG. Przydaje się to szczególnie wtedy, gdy nie mamy jeszcze firmowego telefonu lub adresu e-mail i w zamian podaliśmy prywatne.
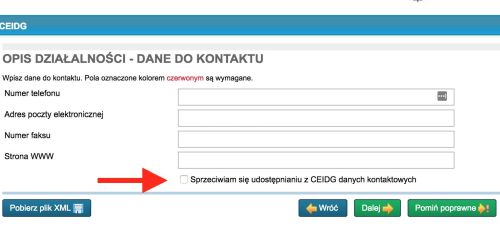
Część kreatora poświęcona głównemu miejscu wykonywania działalności gospodarczej, także zawiera pole Opis nietypowego miejsca (1), umieszczone na samym końcu formularza, w którym można dodatkowo opisać miejsce, aby ułatwić ewentualną identyfikację. Ponadto zaznaczenie - oczywiście zgodnie z prawdą - opcji Adres głównego miejsca wykonywania działalności gospodarczej jest taki sam jak adres zamieszkania (2) spowoduje, że nie będzie potrzeby wypełniania tego kroku.
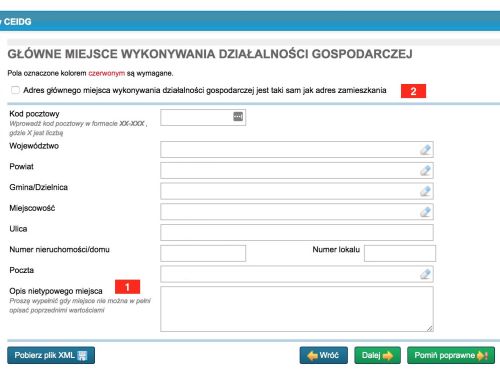
We wpisie do CEIDG możemy także zmienić adres korespondencyjny, czyli ADRES DO DORĘCZEŃ. Jeśli jest taki sam jak miejsce wykonywania działalności, to wystarczy zaznaczyć odpowiednią opcję (1), aby uniknąć konieczności ponownego wypełniania tymi samymi danymi. Jeśli miejsce to jest nietypowe, mamy do dyspozycji odpowiednie pole (2), gdzie możemy zostawić szczegółowe wskazówki, np. dla listonosza, jak można nas znaleźć.
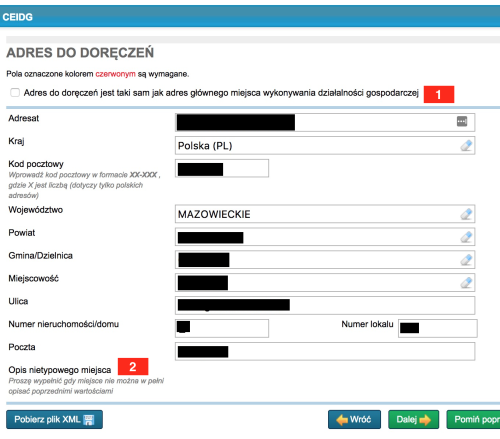
Krok poświęcony rodzajom działalności umożliwia wskazanie kodów PKD do wykreślenia (poprzez zaznaczenie pola Wykreślenie przy odpowiednim kodzie) lub dodanie nowych kodów. Ta opcja pozwala na dodanie kodów PKD i rozszerzenie działalności gospodarczej. Istotne jest, aby na liście tego formularza zawarte były wszystkie rodzaje działalności - aktualne, nowe i te wykreślane.
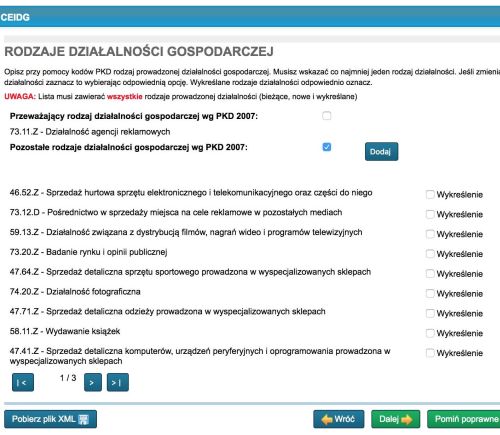
W tym celu należy wybrać przycisk Dodaj, a następnie albo z listy kodów
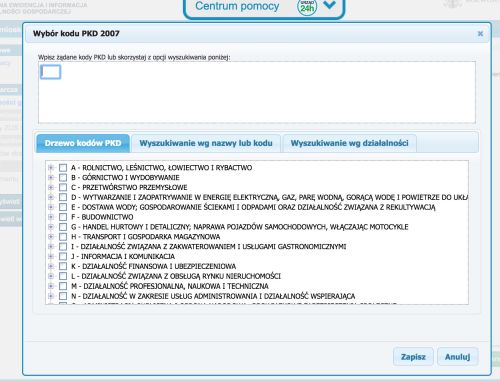
albo poprzez jedną z wyszukiwarek wybrać i wskazać odpowiedni kod.
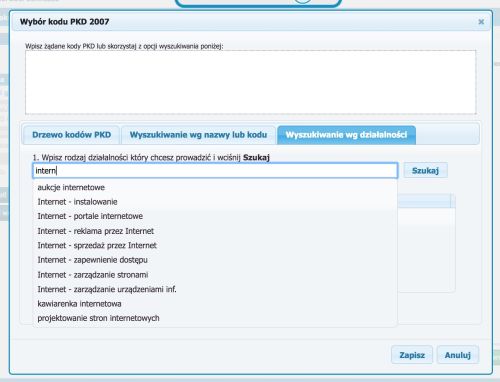
W części DODATKOWE MIEJSCA WYKONYWANIA DZIAŁANOŚCI GOSPODARCZEJ można dodać nowe miejsca, zmodyfikować lub usunąć istniejące.
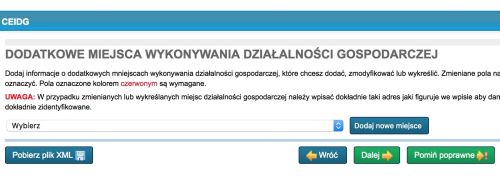
W tym celu kliknij Dodaj nowe miejsce. Spowoduje to pojawienie się nowych pół formularza, które należy wypełnić zgodnie z opisami.
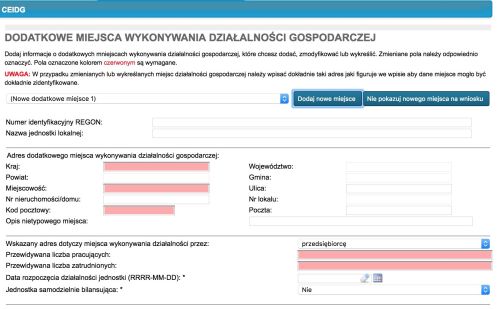
Kolejna sekcja poświęcona jest instytucji, w której jesteś ubezpieczony. Z rozwijalnej listy należy wybrać odpowiednią opcję.
W dalszej części należy wskazać aktualnego i poprzedniego naczelnika urzędu skarbowego właściwego dla spraw ewidencji podatnika. Jeśli nic się nie zmieniło wskaż tylko aktualnego. W momencie, gdy wprowadzisz pierwsze litery swojej miejscowości – znajdziesz listę podpowiedzi, z której łatwiej będzie wybrać tego właściwego. Tutaj można także określić aktualnego naczelnika urzędu skarbowego, właściwego w zakresie podatku dochodowego od osób fizycznych.
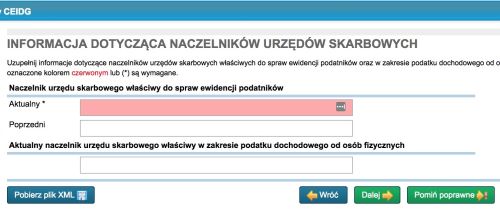
Krok zatytułowany “PROWADZENIE DOKUMENTACJI RACHUNKOWEJ” umożliwia zmianę formy opłaty podatku dochodowego od osób fizycznych, częstotliwości płacenia zaliczki na podatek, rodzaju prowadzonej dokumentacji oraz podmiotu, który będzie zajmował się twoją dokumentacją księgową.
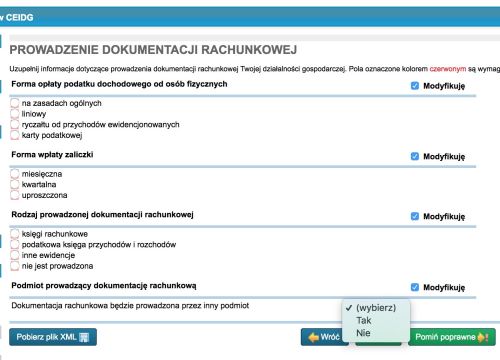
W kolejnej odsłonie możesz zmienić ADRES MIEJSCA PRZECHOWYWANIA DOKUMENTACJI RACHUNKOWEJ. W tym celu wystarczy wybrać pożądaną opcję z listy rozwijalnej.

Jeśli wskażesz opcję Inny adres pojawią się dodatkowe pola do wprowadzenia adresu.
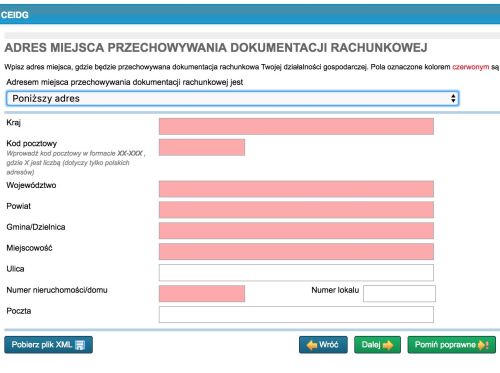
W części poświęconej rachunkom bankowym powinien być wskazany co najmniej jeden rachunek. Jeśli go w twoim wpisie brakuje kliknij Wprowadź informację o posiadanym rachunku bankowym.
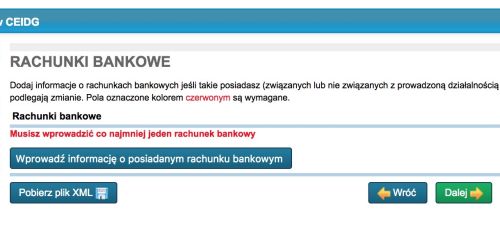
Uaktywni to dalszą część strony, na której należy podać numer rachunku, następnie kliknąć Pobierz nazwę banku dla podanego numeru rachunku, co spowoduje automatyczne uzupełnienie pola Pełna nazwa banku (oddziału). Następnie uzupełnij pozostałe dane.
Po wyborze z listy rozwijalnej charakteru rachunku (firmowy lub osobisty) należy także określić, czy na wskazany rachunek mają być dokonywane zwroty podatku (1). Natomiast kliknięcie w Usuń informację o rachunku bankowym (2) wyczyści ten formularz.
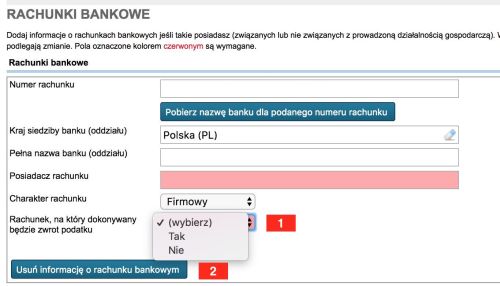
Ostatnim krokiem w kreatorze jest podanie informacji o udzielonych pełnomocnictwach do prowadzenia twoich spraw. Należy pamiętać, że wpis w CEIDG służy tylko do poinformowania urzędu o udzielonych wcześniej i usankcjonowanych prawnie pełnomocnictwach.
Z poziomu tego kroku można dodać jednego lub więcej pełnomocników, a także ich usunąć.

Kiedy wykonamy poprawnie ostatni krok i klikniemy w kreatorze Dalej wyświetli się na chwilę okienko z informacją o przetwarzaniu danych, a następnie pojawi się strona WERYFIKACJA PRZED PODPISEM. Ze strony tej dowiesz się o zapisaniu wersji roboczej twojego wniosku oraz tego, jaki został jej nadany numer.
Możesz tutaj także pobrać wniosek w formacie PDF i go wydrukować, np. aby udać się z nim do urzędu. Natomiast wykorzystując numer przygotowanego wniosku roboczego możesz posłużyć się zawartymi w nim danymi do automatycznego wypełnienia innych wniosków.
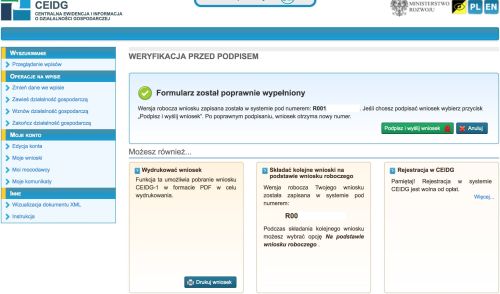
Jeśli jesteś gotów do podpisania, kliknij zielone pole Podpisz i wyślij wniosek. Spowoduje to ponowne przeniesienie cię na stronę logowania do Profilu Zaufanego. Możesz tego dokonać za pomocą hasła, poprzez serwis PKO Bank Polski lub Inteligo.
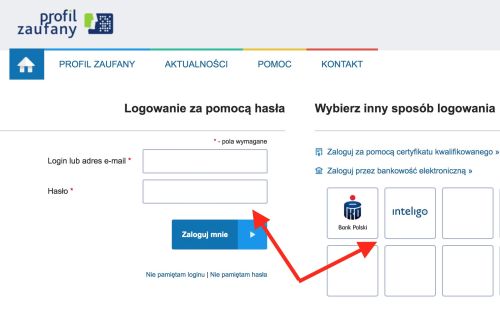
Po zalogowaniu ujrzysz znajomą stronę Profilu Zaufanego ze swoimi danymi, natomiast w sekcji Informacje dodatkowe potwierdzisz cel uruchomienia profilu - elektroniczny podpis dokumentu.
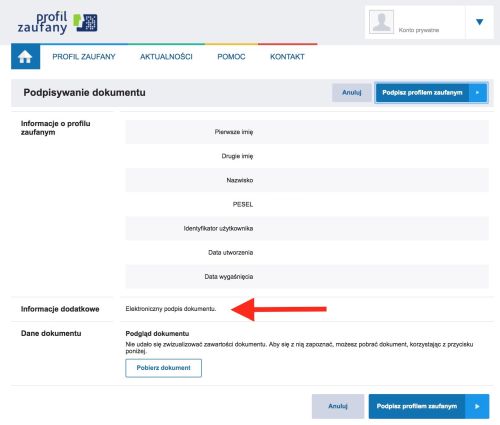
Jeśli wszystko się zgadza kliknij Podpisz profilem zaufanym. Ponieważ do podpisywania dokumentów Profilem Zaufanym niezbędna jest twoja autoryzacja, to po wybraniu powyższego przycisku system otworzy okienko zależnie od wybranego wcześniej sposobu autoryzacji – poprzez hasło lub PKO Bank Polski.
Autoryzacja przez PKO Bank Polski
Jeśli wybrałeś autoryzację poprzez bank PKO to pojawi się okienko o nazwie Autoryzacja podpisania dokumentu profilem zaufanym, w którym znajduje się informacja o uwierzytelnieniu w zewnętrznym dostawcy tożsamości. W tym przypadku jest to PKO Bank Polski. Kliknij Autoryzuj i podpisz dokument.

W kolejnym kroku wybierz opcję logowania za pomocą banku.
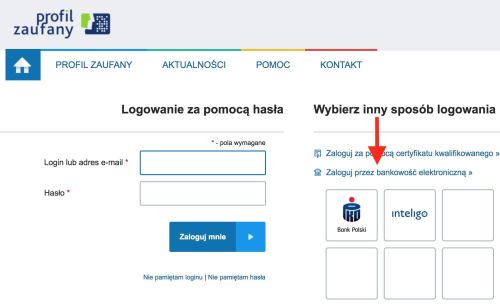
Spowoduje to przekierowanie do serwisu iPKO. Na tej stronie zostaniesz poproszony o podanie numeru klienta lub loginu.
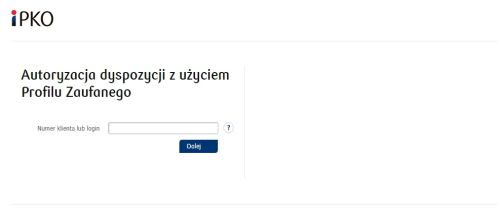
W kolejnym kroku zobaczysz stronę z obrazkiem weryfikującym bezpieczeństwo (takim, który jako klient banku wcześniej przypisałeś do swojego procesu logowania) oraz poprosi o podanie hasła. Pamiętaj, że poprawne logowanie nastąpi wtedy, kiedy login, obrazek i hasło będą się zgadzały z tymi, które wcześniej ustawiłeś w banku.
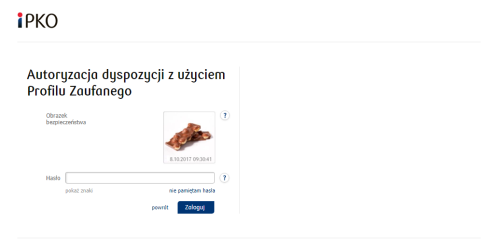
Po zalogowaniu się na konto iPKO pojawi się okienko o nazwie Autoryzacja dyspozycji z użyciem Profilu Zaufanego. Wprowadź otrzymany kod SMS w odpowiednie pole, usytuowane w prawym dolnym rogu okienka, a następnie potwierdź operację klikając Wykonaj.
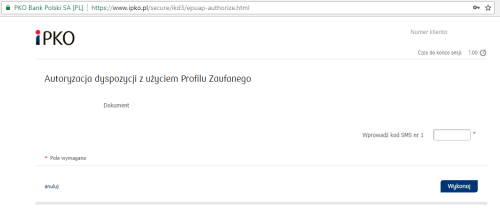
W tym momencie nastąpi automatyczny powrót do systemu CEIDG na stronę PODSUMOWANIE ZŁOŻENIA WNIOSKU.
Autoryzacja poprzez hasło
Jeśli wybrałeś autoryzację za pomocą hasła to system otworzy okienko do wprowadzenia kodu autoryzacyjnego.

Poprawne wprowadzenie kodu przeniesie cię z powrotem do systemu CEIDG na stronę PODSUMOWANIE ZŁOŻENIA WNIOSKU. Dowiesz się z niej, że twój wniosek został wysłany i pod jakim numerem został zapisany. Na tym kończy się cała procedura wysyłki wniosku.
Z poziomu tej strony możesz także wydrukować wysłany wniosek oraz pobrać plik XML z danymi w nim zawartymi.
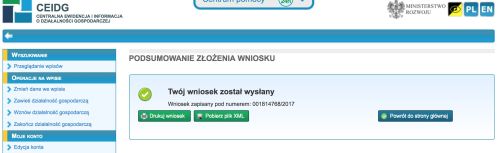
Na koniec możesz jeszcze przejść do sekcji MOJE WNIOSKI, klikając odpowiedni link w menu po lewej stronie. Na tej stronie można znaleźć wysłane wnioski i pobrać, a następnie wydrukować Urzędowe Potwierdzenie Odbioru (UPO). W tym celu wystarczy kliknąć przycisk UPO (1) znajdujący się z prawej stronie wybranego wniosku. Wywoła to okienko z informacją o generowaniu pliku, a po chwili pokaże się ikonka Pobierz plik. Aby pobrać wniosek należy ją kliknąć i zapisać na dysku.
Z tej strony dowiesz się także później, czy wniosek został przetworzony przez urząd - z lewej strony wybranego dokumentu szary krzyżyk (2) zmieni się wtedy na zielonego “ptaszka” (3).
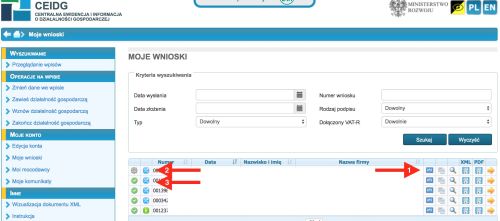
Krzysztof Gontarek
Dziennik Internautów


