Jak złożyć zaświadczenie płatnika składek ZUS Z-3 przez internet?
Czy firma, którą prowadzisz, zatrudnia mniej niż 21 osób? Gratulacje, obowiązek wypłacania zasiłków chorobowych przerzucony jest na ZUS. Ale to ty - za pomocą formularza ZUS Z-3 - musisz wskazać ubezpieczycielowi, ile pieniędzy może dostać twój ubezpieczony pracownik. Zaświadczenie płatnika składek możesz złożyć szybko i wygodnie przez internet.

Forma online druku Z-3 pomoże ci przebrnąć przez najbardziej problematyczne określenie liczby dni, które przepracował twój pracownik oraz wypłat miesięcznych i kwartalnych (wynagrodzenia i premie). Jeśli masz już Profil Zaufany możesz w każdej chwili złożyć "Zaświadczenie płatnika składek ZUS Z-3" przez Platformę Usług Elektronicznych (PUE) ZUS.
Zaświadczenie ZUS Z-3 sporządzasz tylko za pracowników zatrudnionych w ramach umowy o pracę.
Składanie zaświadczenia płatnika składek ZUS Z-3 przez internet – krok po kroku
Zaloguj się do swojego profilu na Platformie Usług Elektronicznych ZUS . Proces logowania został krok po kroku opisany w artykule:
Logowanie do PUE ZUS przez bankowość elektroniczną lub Profil Zaufany
Po zalogowaniu kliknij w zakładkę Płatnik.

Na stronie PANEL PŁATNIKA kliknij w link Katalog usług elektronicznych w menu bocznym Usługi (lub link Pokaż w bloczku Usługi).
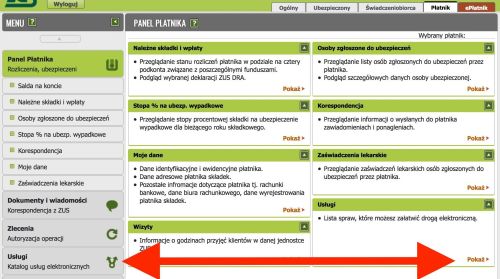
Otworzy się strona z listą usług. W katalogu jest ponad 60 usług, dlatego najszybszą drogą dostępu do pożądanego wniosku jest wyszukiwarka.
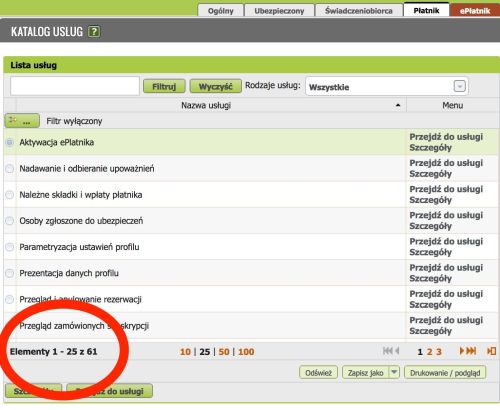
Wpisz w pole wyszukiwania „z-3” (1) a następnie kliknij Filtruj (2).
Na stronie z wynikami wyszukiwania zaznacz przycisk opcji (kółeczko) przy usłudze Złożenie dokumentu ZUS Z-3 i kliknij Przejdź do usługi (3):
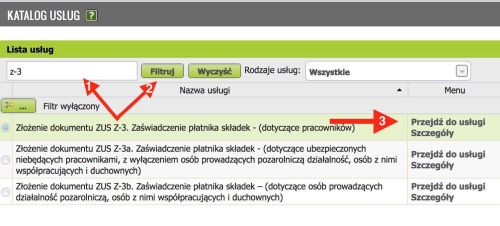
Pojawi się okienko z komunikatem o konieczności autoryzacji Profilem Zaufanym. Kliknij OK.
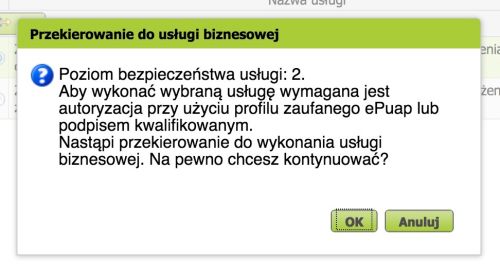
W tym momencie powinno otworzyć się okienko z formularzem elektronicznym do wypełnienia.
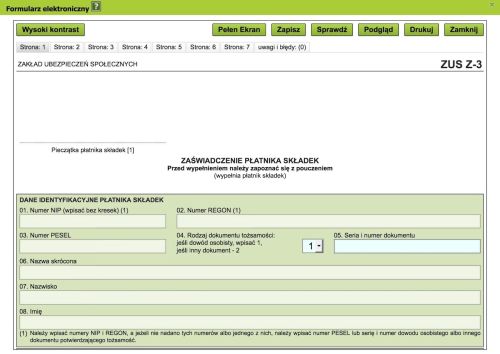
Jeśli jednak dla strony PUE ZUS masz jeszcze nie uaktywnioną wtyczkę Adobe Flash w przeglądarce, to możesz zobaczyć ciemny ekran formularza.
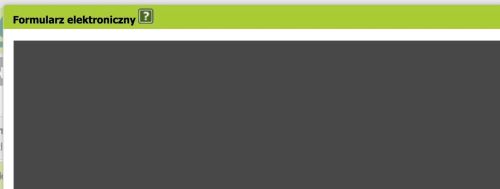
Kliknięcie w ciemną przestrzeń spowoduje pojawienie się na jej środku komunikatu o używaniu wtyczki mogącej spowalniać działanie przeglądarki oraz otwarcie okienka z dwoma przyciskami pozwalającymi na uruchomienie Adobe Flash:
- Pozwól teraz
- Pozwól i zapamiętaj
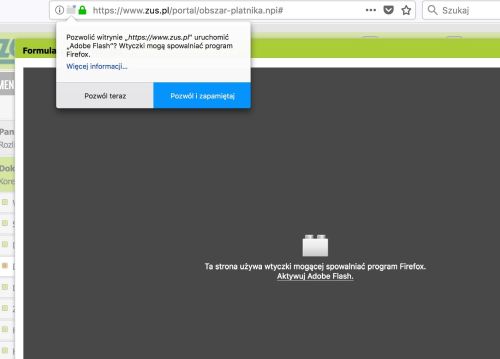
Zalecamy kliknąć Pozwól i zapamiętaj, aby w przyszłości ominąć powyższą procedurę aktywacji wtyczki.
Po aktywacji ukaże się prawidłowe okno formularza z wnioskiem ZUS Z-3. Większość danych identyfikacyjnych może być wypełniona, zarówno twoich jako płatnika składek, jak i twojego pracownika.
Jeśli jakieś dane można uzupełnić lub poprawić to pola w formularzu będą podświetlone na niebiesko.

Łącznie do wypełnienia jest 5 z 7 stron. Najlepiej wykonać tę czynność z księgowym lub kadrowym. Przechodzenie pomiędzy kolejnym stronami najwygodniej odbywa się poprzez klikanie kolejnych zakładek odpowiadającym stronom.

Po wprowadzeniu wszystkich niezbędnych danych kliknij Zapisz w górnym menu, aby przypadkiem niczego nie stracić. Pojawi się komunikat o zapisaniu dokumentu.

Możesz także kliknąć Sprawdź, aby system sprawdził poprawność wypełnienia dokumentu i pokazał błędy.
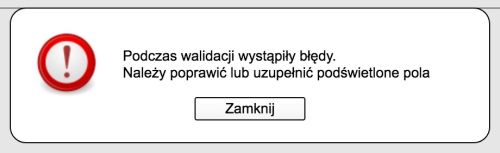
Po zamknięciu okienka na stronie z błędami znajdziesz listę błędów.
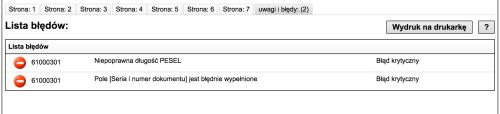
Kliknięcie w nazwę błędu spowoduje przeniesienie do pola, które należy poprawić. Pole to będzie podświetlone na czerwono.
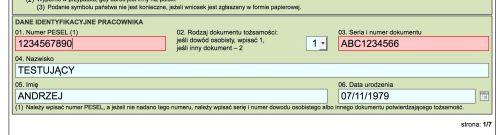
Po poprawieniu wszystkich błędów i kliknięciu Sprawdź system powinien pokazać okienko o pomyślnej weryfikacji.
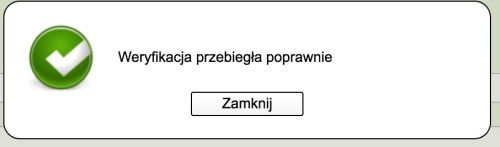
Teraz możesz ponownie kliknąć Zapisz w górnym menu.
Na koniec wypełniania formularza wybierz w górnym menu Zamknij, aby zapisać poprawnie wypełniony wniosek i przejść do panelu wysyłkowego.

Zamknięcie formularza należy potwierdzić w kolejnym okienku. Kliknij TAK.
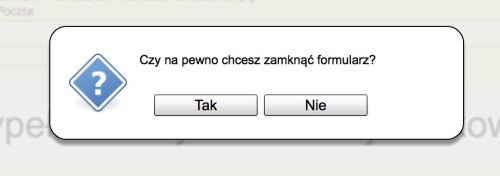
Przejdziesz do strony DOKUMENTÓW ROBOCZYCH ze szczegółami wypełnionego właśnie wniosku.
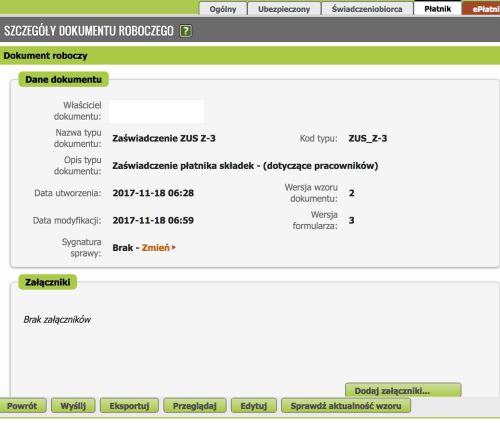
W celu wysłania wniosku kliknij Wyślij. Otworzy się wtedy okienko, w którym należy wybrać typ odbiorcy (osoba/instytucja) oraz to, w jaki sposób chcesz odebrać wiadomość zwrotną z ZUS. Możesz to zrobić na 3 sposoby:
- elektronicznie
- pocztą tradycyjną
- w oddziale ZUS
Wybierz dogodną dla siebie opcję i kliknij OK.
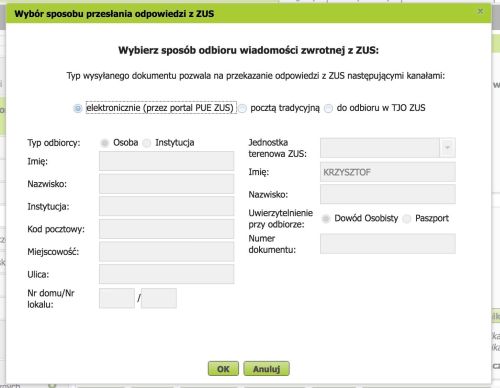
Na kolejnym ekranie system poinformuje cię o konieczności autoryzacji i da możliwość wyboru autoryzacji przez Profil Zaufany (podpis ePUAP), podpis kwalifikowany lub pozostawienia wniosku w panelu jako zlecenie. Wybierz autoryzację przez Profil Zaufany (czyli Podpis ePUAP).

Następnie PUE poinformuje o przekierowaniu cię na platformę ePUAP w celu podpisania wniosku. Kliknij OK.

Zostaniesz przekierowany na stronę Profilu Zaufanego, na której należy się zalogować poprzez PKO Bank Polski lub hasło i podpisać dokument zgodnie z wybraną opcją.
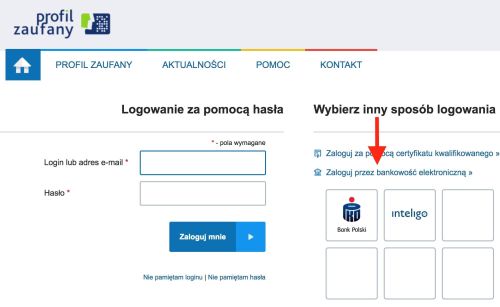
Po zalogowaniu do Profilu Zaufanego otwiera się strona o nazwie PODPISYWANIE DOKUMENTU,zawierająca dane osoby posługującej się Profilem.
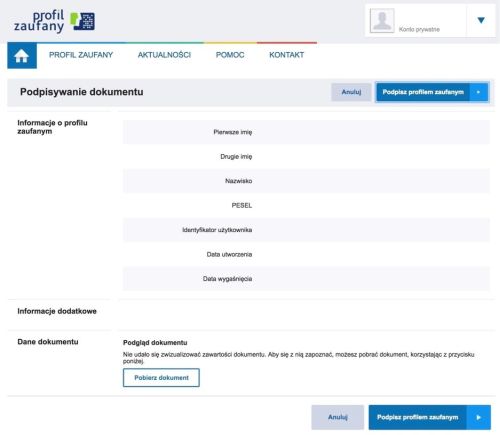
Kliknij Podpisz profilem zaufanym. Ponieważ do podpisywania dokumentów Profilem Zaufanym niezbędna jest twoja autoryzacja, to po kliknięciu powyższego przycisku system otworzy okienko zależnie od wybranego wcześniej sposobu autoryzacji – poprzez hasło lub PKO Bank Polski.
Autoryzacja przez PKO Bank Polski
Jeśli wybrałeś autoryzację poprzez bank PKO to pojawi się okienko o nazwie Autoryzacja podpisania dokumentu profilem zaufanym, w którym znajduje się informacja o uwierzytelnieniu w zewnętrznym dostawcy tożsamości. W tym przypadku jest to PKO Bank Polski. Kliknij Autoryzuj i podpisz dokument.
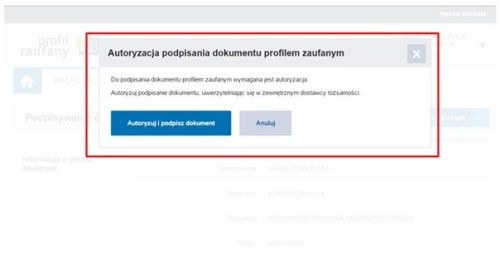
W kolejnym kroku wybierz opcję logowania za pomocą banku.
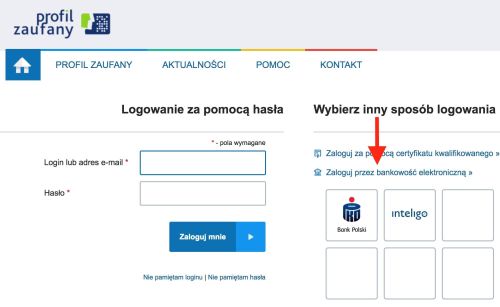
Spowoduje to przekierowanie do serwisu iPKO. Na tej stronie zostaniesz poproszony o podanie numeru klienta lub loginu.
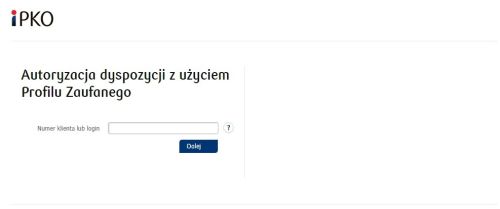
W kolejnym kroku zobaczysz stronę z obrazkiem weryfikującym bezpieczeństwo (takim, który jako klient banku wcześniej przypisałeś do swojego procesu logowania) oraz poprosi o podanie hasła. Pamiętaj, że poprawne logowanie nastąpi wtedy, kiedy login, obrazek i hasło będą się zgadzały z tymi, które wcześniej ustawiłeś w banku:
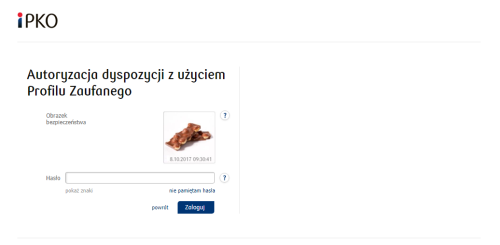
Po zalogowaniu się na konto iPKO pojawi się okienko o nazwie Autoryzacja dyspozycji z użyciem Profilu Zaufanego. Wprowadź otrzymany kod SMS w odpowiednie pole, usytuowane w prawym dolnym rogu okienka, a następnie potwierdź operację klikając Wykonaj.
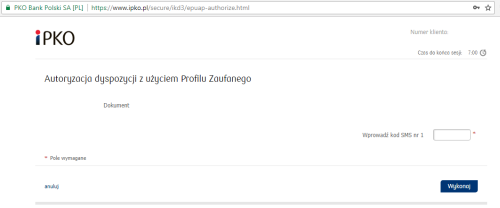
W tym momencie system przeniesie cię z powrotem do strony PUE ZUS.
Autoryzacja poprzez hasło
Jeśli wybrałeś autoryzację za pomocą hasła, to system otworzy okienko do wprowadzenia kodu autoryzacyjnego.
Wprowadzenie poprawnego kodu przeniesie cię z powrotem do strony PUE ZUS.
Krzysztof Gontarek
Dziennik Internautów
Czytaj także:
Jak złożyć wniosek o wydanie zaświadczenia o niezaleganiu w opłacaniu składek ZUS przez internet
Logowanie do PUE ZUS przez bankowość elektroniczną lub Profil Zaufany
Usługi dla przedsiębiorców (pracodawców zatrudniających do 21 pracowników), dostępne w Panelu Płatnika


